Crew Tips: How do I post an Announcement?
- Jennifer Chou

- Apr 25, 2019
- 2 min read
Updated: Apr 29, 2019
Welcome back to Crew Tips, a weekly series that gives you best practices and simple steps for making the most out of your Crew app, on both Android and iOS. Last week, we covered how to add someone to an Organization.
This week, we’re focusing on how to post an Announcement.
Important to note is that posting an Announcement is something that, by default, only Admins can do. Announcements broadcast a message to every team member in your Organization.
It’s very similar to an ‘Everyone’ message, except that there is no ability to reply to or delete an Announcement - which is great for cutting down on non-crucial small talk and diluting the importance of your Announcement.
To post an Announcement, simply tap into the ‘Announcements’ channel from your ‘Chats’ tab.

From there, you can decide to post an Announcement in the form of:
Text
An existing photo from your photo library
GIFs
A picture you take right then and there
Gold Stars
Audio/Video
You can of course put any kind of content in an Announcement but some of what Crew users have found particularly useful to put out across Announcements includes:
Great speed of service results
Positive customer survey results
Information about new products or Limited Time Offers
Special events
Safety information
And so much more
When you’ve created the Announcement, it will by default be automatically pinned to the top of your members’ Chats tab, giving it extra special visibility for your most important communications. You’ll also be able to tap on the Announcement to see details about who has and hasn’t read your Announcement, and remind those who haven’t read it to do so.
In the event of an emergency, you also have the ability to override employees’ notification mutes to ensure that they receive crucially important information from your Announcement.
Pro Tip: Tap the gear icon in the upper right hand corner to toggle between Conversation Settings which let you decide if non-Admins can post (available to Crew Pro subscribers only), whether or not the conversation is pinned to the top of the screen and even lets you change the color theme.
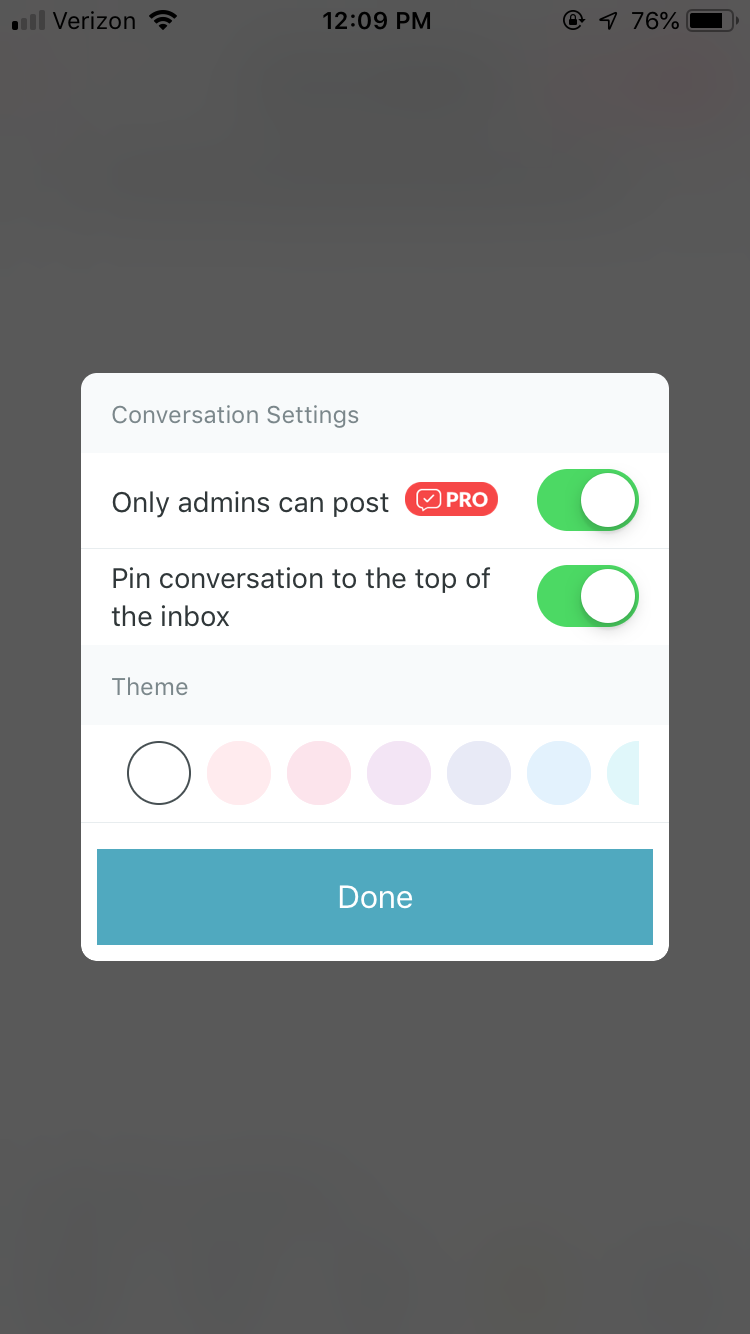
READ MORE :: In case you missed last week’s post and wanted to share it with your team, check it out here: How do I add someone to an Organization?



Comments