Crew Tips: How much space does Crew take up on my phone?
- Samuel Rutka

- Oct 3, 2019
- 2 min read
Welcome back to Crew Tips, a bi-weekly series that gives you best practices and simple steps for making the most out of your Crew app, on both Android and iOS. In our last installment of Crew Tips, we went over how you can easily track your earnings with the Wage Tracker feature on Crew.
This week, we’re answering a question often raised by people new to Crew - how much space does Crew take up on my phone?
You want your apps to work at the speed of thought and at the tap of a finger, so Crew has been designed to have a light footprint and to use its portion of your hard drive as efficiently as possible. Though Crew holds your organizational and communication data at the ready for you, it doesn’t actually take up as much space on your hard drive as you might think. In fact, not nearly as much as other functions on your phone—or your personal photos and videos—most likely do.
Crew caches the data related to your organization(s)—messages and coworkers lists, for example—in order to load that information as fast as possible at the moment you need it. Stored data is even available when you’re not connected to the Internet. Because those items are text-based, they don’t take up much space in the first place. Crew photos and videos are stored in a compressed format, both to conserve space and to make it possible for even older devices to run the app effectively.
If you want to find out exactly how much space the Crew app uses on your hard drive, it’s an easy thing to check, though the method does vary depending on your device.
Android
Go to your phone’s Settings screen
Scroll to the “Applications” heading
Tap on “Applications manager”
Tap “Crew”
You will see the total amount of space Crew uses on your phone or tablet, as well as its various components: Application (the app itself), Data, and Cache. If you absolutely need to clear some space you can always use the “Clear Cache” button to do so; the next time you need that cleared data you’ll just have to download it afresh.
iOS
Go to your phone’s Settings screen
Tap “General”
Tap “Storage and iCloud Usage”
Tap “Manage Storage”
Tap “Crew”
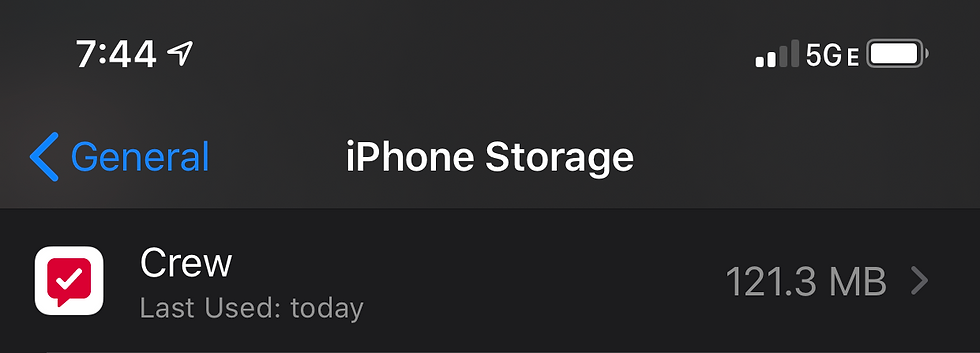
You will see the total amount of data Crew uses on your device, and the amount of it that’s reserved for documents and data.
What else would you like to learn about? Let us know on Twitter using #CrewTips! READ MORE :: In case you missed our last post and wanted to share it with your team, check it out here: How do I track my wages on Crew?



Comments