Crew COVID Tips: How to find shift cover and pick up extra shifts
- Jennifer Chou

- May 21, 2020
- 3 min read
Welcome back to Crew Tips, a series that gives you best practices and simple steps for making the most out of your Crew app, on both Android and iOS. It’s been over two months since our last installment of Crew Tips, which detailed how Crew’s integration with Slack works, as we instead focused our efforts on bringing valuable content and resources to businesses dealing with the incredible uncertainty COVID-19 has brought.
We’re bringing this series back to highlight Crew features and pro tips that will help you and your team get the most out of Crew and keep your team’s communication and operations running smoothly. With COVID-19 creating changing circumstances for team members - from needing shift coverage due to being sick themselves or taking care of family members to picking up additional shifts to earn extra money - finding shift coverage needs to be easy and fast.
With Crew, team members can easily request covers from coworkers; anyone who is available to work can request to pick up a shift and Admins can automatically receive notifications to quickly review and approve changes.
The Crew Calendar is designed to accommodate schedule changes simply and smoothly, so that every open shift is filled, and everyone is up-to-date on the latest changes.
Note: The Shift Cover feature must be turned on by an Admin for an employee to post a shift to be covered. If you don’t see the Shift Cover option in your Crew app, ask your manager to turn it on.
How to request shift coverage for a shift assigned to you through Crew in three easy steps:
From the Personal filter on the Calendar tab, tap the appropriate shift
Tap “Request Cover”
“Confirm” the request (or cancel it)

If necessary, the cover request can be canceled later by tapping on the shift again.
How to request shift coverage for a shift NOT assigned to you through the Crew app (e.g. through a photo schedule):
Tap “Get Shift Coverage” (or “Pickup shifts and cover” if that’s what’s showing next to the Clock icon) from the Chats tab and then tap the “Get Shift Coverage” box
Describe the details of shift you need covered: position, start and end times, and any additional notes if necessary. (Don’t forget to note the end as well as start time.)
Tap “Post” or the Check mark (device specific) at the top of your screen

You can also tap “Get Shift Cover” from the “+” button in either filter of the Calendar tab. In addition, Android users can access the “Get Shift Coverage” box from the Coverage filter of the Calendar tab.
How to pick up extra shifts in three easy steps:
Open your ‘Chats’ tab to see if any coworkers have posted available shifts, or scroll through the Team filter of your Calendar tab and you’ll see all open shifts available
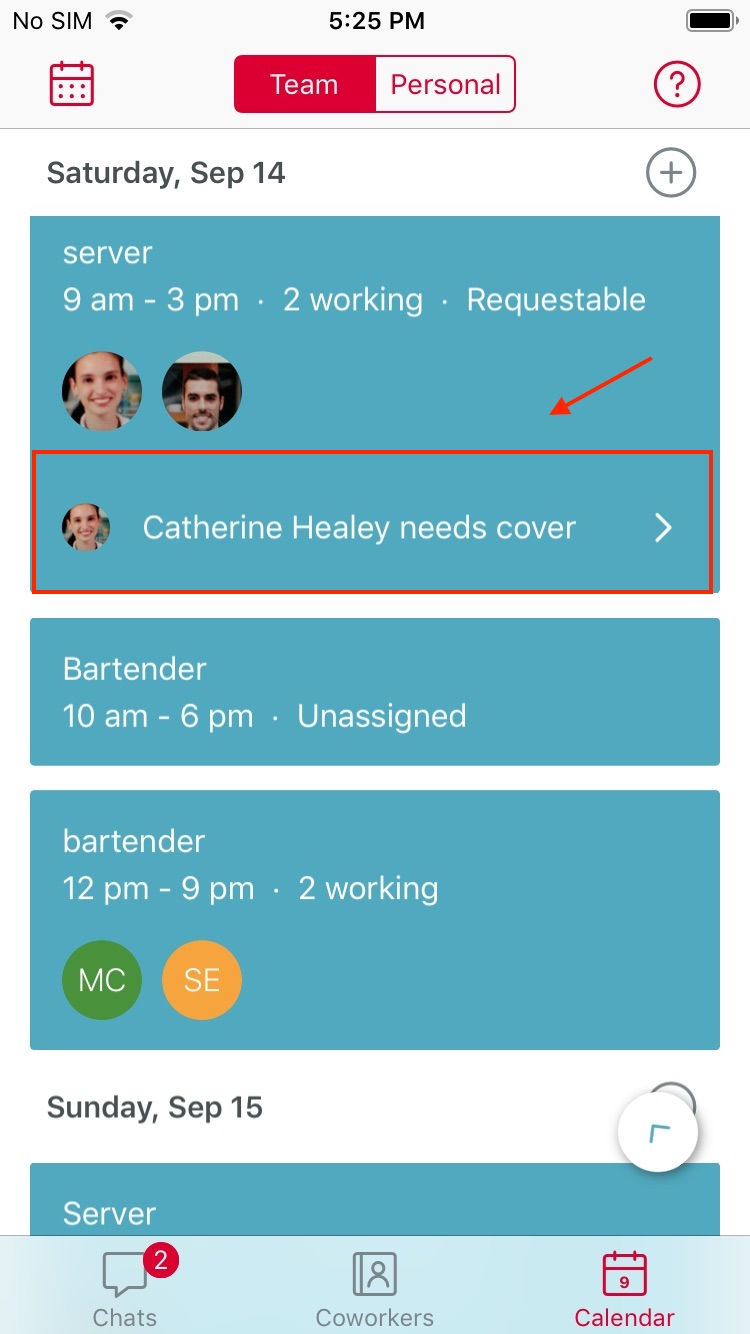
2. Tap to request to be added to the shift and confirm your selection

3. The shift request will then be sent to an Admin who can view and approve the shift request. If the request is approved, you’ll get a Notification in Crew and the shift will automatically be added to your schedule
Do you have questions on shift coverage that we didn’t cover here? Reach out to us at slack-help@crewapp.com. If there are other Crew features you’d like us to dig into here, let us know on Twitter!
If you and your team are curious about or ready to start implementing fast, efficient and powerful communication with your frontline workforce - especially during COVID-19 - please don’t hesitate to let us know. We are waiving fees for businesses directly affected by COVID-19 and offering 24-hour deployment and would love to help!



Comments